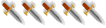Updating your area on the test port is my favorite way to build, it preserves the ease of offline building with the 'see-it-as-you-make-it' helpfulness of online building. This short tutorial will show you how to update your area to the test port without any problems.
SETTING UP
1. Have a series of vnums and a file name assigned to you. For example, 1000-1099 for the vnums, myarea.are for the file name. You will also be assigned a username/password combo for accessing the secure areas of the server where area files are kept. Marty (Mask) will be the one to set you up with this, either himself or through an intermediate, if you have been approved to build on the test port, this would be your first step. You will also need to have a test port character of the appropriate level to access vcs commands, so remind whoever is helping you set up that you will need this as well.
2. Install Tortoise SVN: This program is what we use to keep track of the changes made to the game. Not only will it allow you to update your area to the game server, it will also allow you to download changes made to the same area by others, allowing collaboration, others to help you with your building, you to help others, as well as making it simple to fix mistakes.
2a Download the program from http://tortoisesvn.net/downloads - Be sure to select 32 bit or 64 bit depending on your system, if it doesn't work try the other!
2b Run and install the program, you will need to reboot your system.
3. Once you've downloaded and installed Tortoise, you need to set up a folder to keep your area file in. It doesn't matter where, I personally use F:/building/Tortoise/areas
4. Right click on your target folder. Select "SVN Checkout..." In the field that says, "URL of repository:" put http://svn.skynet.ie/svn/martin/fkareas/trunk/area - Then press OK.
5. Right click on your folder, you will see two new options. SVN Update and SVN Commit. Update will bring any files from the server to your computer. If you have made changes that you didn't commit, update will merge your changes with those made to the server file. In the case of a conflict, two version of the file will be made, your file and the version on the game. If this makes no sense now, don't worry about it. Commit will send any changes you have made to the server and overwrite or merge with the file there. Your next step should be to select your folder and then choose SVN Update, which should populate your folder with all areas you have been assigned. If your folder is empty, you have not been assigned access to any folders, and thus need to go back to step one and make sure that you've been assigned an area and the vnums to go along with it.
6. If you see your area inside of the folder, congratulations! You're ready to begin. Open your area file up (I use a program called textpad, but you can also edit it in notepad, or if you want a free program with a lot more functioning than notepad, try notepad++, you will definitely want a program with the capability to go to a specific line).
7. Presumably you've built areas before, so do it as normal here. If you feel that you're not the most confident builder, make a copy of your area each time you start building. If any changes you make are disastrous, you can always return to your previous working copy. Each time you build, make whatever changes you wish to your area file, then when you're ready to see them online, save your area, close the file, and proceed to step 8.
UPDATING YOUR FILE
8. Select your area file, for our example we'll call it blingdenstone.are. Since you've made changes to your file, you will notice that unlike files which are up-to-date which are displayed with a little green check mark, your area file now has a little red exclamation mark, notifying you that it's different than the last file you updated to or from the server. Right click on your area file and select "SVN Commit". A dialogue box will pop up, the first time you do it, it will ask you for a username and password. Mask will PM you with these, once you've input it, just press OK until it is done.
9. You will see the following:
Modified F:\Building\Tortoise\area\blingdenstone.are
Sending Content F:\Building\Tortoise\area\blingdenstone.are
Then either one of two things. If you're like me your next line will say...
Error Commit failed (details follow)
Error Commit blocked by pre-commit hook (exit code 1) with output:
Error Error in file trunk/area/blingdenstone.are: "Error on line number 190
Error (#101901): load_mobiles: bad mud_prog: '|' not found"
Finished!
Don't panic! This just means your area had a problem. The most important part is bolded, it tells you exactly where your problem is, line 190. Looks like I forgot a | at the end of a program. I go back into the area file, goto line 190, fix my mistake, then try the process again. Right click, SVN Commit, OK.
You will then see the following:
Modified F:\Building\Tortoise\area\blingdenstone.are
Sending Content F:\Building\Tortoise\area\blingdenstone.are
Completed At revision: 4178 (the number isn't important - editor)
Your area is now updated to the test port server, but not the test port itself! Now the next step...
11. Log on to the test port with your appropriate builder character. The following commands are what you need to know, very simple.
vcs update areas blingdenstone.are - This will let the test port recognize there's a change to a file it has, and switch to the new version. In my case I used blingdenstone.are, but your own area will have its own name obviously.
copyover - This will restart the test port with all of the new area changes you have made.
That's it! You should now see any changes you made to your area on the test port.
HELPFUL TIPS
* Always make sure it's OK to copyover with everyone else on the test port before you copyover. If people don't care, they will often put "copyover OK" or something like that on their title, so check the who list. Copying over without asking could possibly make someone lose a lot of work if they were building online, but if no one responds to you within 5 minutes, it's probably fine to copyover.
* Don't copyover every few minutes if you can help it, it's distracting to those building or testing. Sometimes it's necessary as in when you're trying to make a piece of code work, but seeing how your new bag looks with a different color isn't really worth it. Try to save a good number of cosmetic changes like that for a copyover.
* If you upload an area file, update it, then copyover and the game breaks, don't worry. Just post on the builder forum what happened and wait for someone to restart the game server.
HOWTO: How to update your area on the test port
HOWTO: How to update your area on the test port
Last edited by Solaghar on Thu Sep 29, 2011 10:52 pm, edited 3 times in total.
Re: HOWTO: How to update your area on the test port
HOWTO: Configure textpad for offline building
Textpad is a program that's basically a better version of notepad. You can download it at www.textpad.com/download/
One of the benefits of building with textpad is that it has a feature which can automatically highlight proper FK syntax for building. For example, I can never remember if a class should be CLASS_WARRIOR or CLASS_WARRIORS. Using textpad, I don't have to remember, if my syntax is correct, then CLASS_WARRIOR should be highlighted in bright blue, letting me know that it's the correct syntax. Overall, using a properly configured textpad, you may find area files much easier to read and not have to repeatedly check the builder lessons to make sure your syntax is correct.
Here's how we do it:
1. Download and install textpad from the link above.
2. Right click on the folder you keep your areas in. Select "SVN Update". After it finishes, inside the folder you should see a file called areas.syn. This is the updated version of the file you will use.
3. Place the area.syn file in the system subfolder of your textpad folder in program files.
4. Then in the textpad program, select Configure, New Document Class.
5. Choose a name for the class (mine is simply named FK), Class members should be *.are, then choose 'Enable syntax highlighting' and select the file areas.syn.
6. Now, to choose the colours for the different classes of keywords, choose Configure, Preferences, Document classes, Area files, then the 'color' section.
That's it! Now when you open up an area file using textpad, it should look much better and make building faster and easier.
Remember: If you one day get a new areas.syn file updated in your areas folder, that means someone made changes to it, you will need to move it to your textpad system subfolder for the new changes to take effect, they will not do so automatically.
Textpad is a program that's basically a better version of notepad. You can download it at www.textpad.com/download/
One of the benefits of building with textpad is that it has a feature which can automatically highlight proper FK syntax for building. For example, I can never remember if a class should be CLASS_WARRIOR or CLASS_WARRIORS. Using textpad, I don't have to remember, if my syntax is correct, then CLASS_WARRIOR should be highlighted in bright blue, letting me know that it's the correct syntax. Overall, using a properly configured textpad, you may find area files much easier to read and not have to repeatedly check the builder lessons to make sure your syntax is correct.
Here's how we do it:
1. Download and install textpad from the link above.
2. Right click on the folder you keep your areas in. Select "SVN Update". After it finishes, inside the folder you should see a file called areas.syn. This is the updated version of the file you will use.
3. Place the area.syn file in the system subfolder of your textpad folder in program files.
4. Then in the textpad program, select Configure, New Document Class.
5. Choose a name for the class (mine is simply named FK), Class members should be *.are, then choose 'Enable syntax highlighting' and select the file areas.syn.
6. Now, to choose the colours for the different classes of keywords, choose Configure, Preferences, Document classes, Area files, then the 'color' section.
That's it! Now when you open up an area file using textpad, it should look much better and make building faster and easier.
Remember: If you one day get a new areas.syn file updated in your areas folder, that means someone made changes to it, you will need to move it to your textpad system subfolder for the new changes to take effect, they will not do so automatically.